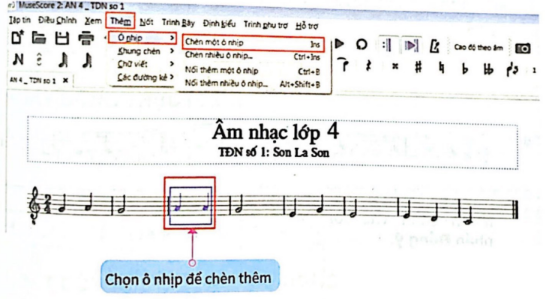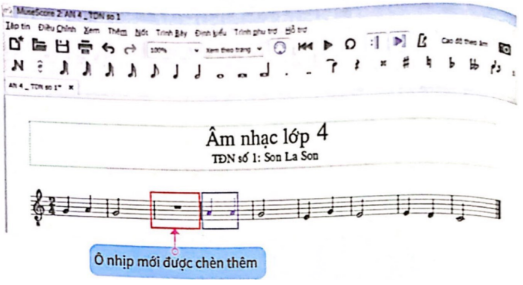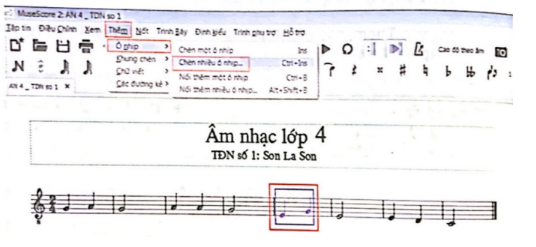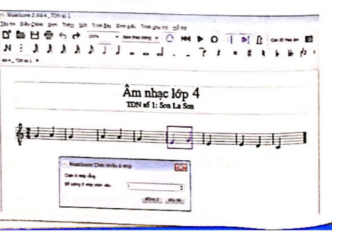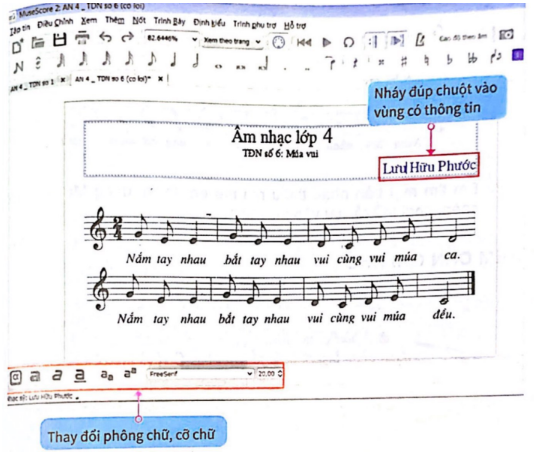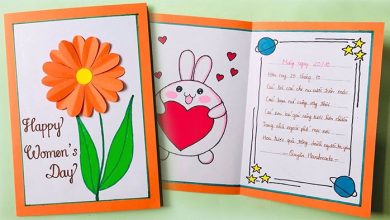Tin học 5 Bài 4: Chèn ô nhịp và thay đổi thông tin về bản nhạc | Giải SGK Tin học 5
Mời các em theo dõi nội dung bài học do thầy cô trường Trung học Bình Chánh biên soạn sẽ giúp các em nắm chắc kiến thức nội dung bài học tốt hơn.
Giải Tin học 5 Bài 4: Chèn ô nhịp và thay đổi thông tin về bản nhạc
A. Hướng dẫn tin học lớp 5 trang 125, 126, 127, 128 Hoạt động cơ bản:
Bạn đang xem: Tin học 5 Bài 4: Chèn ô nhịp và thay đổi thông tin về bản nhạc | Giải SGK Tin học 5
Hướng dẫn tin học trang 125 Câu 1
Chèn thêm một ô nhịp
Trả lời
Em hãy mở đoạn nhạc TDN số 1 rồi chèn thêm một ô nhịp theo hướng dẫn sau:
– Chọn ô nhịp muốn được chèn thêm
– Nháy vào Thêm, chọn Ô nhịp, tiếp tục chọn Chèn một ô nhịp hoặc nhấn phím phím Insert
– Ô nhịp mới được chèn thêm sẽ xuất hiện ngay trước ở ô nhịp đã được chọn lúc đầu như hình dưới
Hướng dẫn tin học trang 126 Câu 2
Chèn thêm nhiều ô nhịp
Trả lời
Tương tự như cách chèn một ô nhịp ở trên, em hãy thực hiện chèn thêm ba ô nhịp mới theo hướng dẫn sau;
– Chọn Chèn nhiều ô nhịp hoặc nhấn tổ hợp phím Ctrl + Insert trên bàn phím
– Nhập số lượng ô nhịp muốn chèn vào rồi nhấn Đồng ý
Hướng dẫn tin học trang 127 Câu 3
Thay đổi tựa đề, tiêu đề, tên nhạc sĩ, . . . của bản nhạc đã tạo
Trả lời
Để thay đổi thông tin tên nhạc sĩ, tựa đề, tiêu đề của bản nhạc, em nháy đúp chuột vào thông tin đó, thay đổi nội dung hoặc kích thước chữ, loại chữ theo hướng dẫn dưới rồi thực hiện chỉnh sửa
B. Hướng dẫn tin học lớp 5 trang 125, 126, 127, 128 Hoạt động thực hành:
Hướng dẫn tin học trang 127 Câu 1
Mở đoạn nhạc TDN số 1, chèn thêm hai ô nhịp và ghi thêm nốt nhạc vào hai ô nhịp mới, chơi thử đoạn nhạc đó.
Trả lời
Em hãy mở đoạn nhạc TDN số 1.
– Chọn ô nhịp muốn được chèn thêm
– Nháy vào Thêm, chọn Chèn nhiều ô nhịp hoặc nhấn tổ hợp phím Ctrl + Insert trên bàn phím
– Nhập số lượng ô nhịp muốn chèn (2) vào rồi nhấn Đồng ý
Để nhập nốt nhạc vào khuông nhạc, em làm theo hướng dẫn sau:
Bước 1. Nhấn phím N
Bước 2. Nhấn chọn trường độ nốt nhạc trên thanh công cụ
Bước 3. Nhấn chọn Vị trí cao độ nốt nhạc muốn nhập lên khuông nhạc
Bước 4. Lần lượt nháy vào dòng kẻ thích hợp để nhập nốt nhạc đến khi hoàn thành bản nhạc, nhấn phím ESC để kết thúc qúa trình nhập nốt nhạc.
Hướng dẫn tin học trang 127 Câu 2
Tạo bản nhạc mới hoặc chép một bản nhạc em đã học trong sách Âm nhạc lớp 4 hoặc lớp 5. Soạn tựa đề, tiêu đề, tên nhạc sĩ, . . . của bản nhạc đã tạo. Chơi thử đoạn nhạc đó.
Trả lời
Em chép lại bản nhạc Múa vui.
– Khởi động MuseScore rồi nháy chuột chọn vào Tạo bản nhạc mới.
– Nhập tựa đề Âm nhạc lớp 4, tiêu đề Múa vui và nhạc sĩ Lưu Hữu Phước, rồi nhấn Tiếp theo
– Chọn bản nhạc rồi nhấn Tiếp theo
– Chọn hóa biểu và nhịp độ, rồi nhấn Tiếp theo
– Tạo Số chỉ nhịp và Số lượng ô nhịp, rồi nhấn Tiếp theo
– Để nhập nốt nhạc vào khuông nhạc, em làm theo hướng dẫn sau:
Bước 1. Nhấn phím N
Bước 2. Nhấn chọn trường độ nốt nhạc trên thanh công cụ
Bước 3. Nhấn chọn Vị trí cao độ nốt nhạc muốn nhập lên khuông nhạc
Bước 4. Lần lượt nháy vào dòng kẻ thích hợp để nhập nốt nhạc đến khi hoàn thành bản nhạc, nhấn phím ESC để kết thúc qúa trình nhập nốt nhạc.
– Để ghi lời bản nhạc, em làm theo hướng dẫn sau:
Bước 1. Nhấn chọn nốt nhạc muốn ghi lời
Bước 2. Nhấn tổ hợp phím Ctrl + L, em sẽ thấy con trỏ xuất hiện bên dưới nốt nhạc đó
Bước 3. Gõ lời cho nốt nhạc đó, rồi nhấn phím Space để chuyển và ghi lời cho nốt nhạc tiếp theo
Bước 4. Nhấn phím ESC để hoàn thành hoặc tạm dừng quá trình ghi lời cho đoạn nhạc
C. Hướng dẫn tin học lớp 5 trang 125, 126, 127, 128 Hoạt động ứng dụng, mở rộng:
Hướng dẫn tin học trang 127 Câu 1
Mở đoạn nhạc Múa vui, chèn thêm 8 ô nhịp, chép lại các nốt nhạc lần nữa và hãy sáng tác lời nhạc mới cho đoạn 2
Trả lời
Em mở đoạn nhạc Múa vui.
– Chọn ô nhịp muốn được chèn thêm
– Nháy vào Thêm, chọn Chèn nhiều ô nhịp hoặc nhấn tổ hợp phím Ctrl + Insert trên bàn phím
– Nhập số lượng ô nhịp muốn chèn (8) vào rồi nhấn Đồng ý
Để nhập nốt nhạc vào khuông nhạc, em làm theo hướng dẫn sau:
Bước 1. Nhấn phím N
Bước 2. Nhấn chọn trường độ nốt nhạc trên thanh công cụ
Bước 3. Nhấn chọn Vị trí cao độ nốt nhạc muốn nhập lên khuông nhạc
Bước 4. Lần lượt nháy vào dòng kẻ thích hợp để nhập nốt nhạc đến khi hoàn thành bản nhạc, nhấn phím ESC để kết thúc qúa trình nhập nốt nhạc.
Em sáng tác lời mới cho đoạn 2 rồi ghi lời cho bản nhạc
Bước 1. Nhấn chọn nốt nhạc muốn ghi lời
Bước 2. Nhấn tổ hợp phím Ctrl + L, em sẽ thấy con trỏ xuất hiện bên dưới nốt nhạc đó
Bước 3. Gõ lời cho nốt nhạc đó, rồi nhấn phím Space để chuyển và ghi lời cho nốt nhạc tiếp theo
Bước 4. Nhấn phím ESC để hoàn thành hoặc tạm dừng quá trình ghi lời cho đoạn nhạc
Hướng dẫn tin học trang 128 Câu 2
Em tìm một bản nhạc thiếu nhi mà em thích, dùng MuseScore để chép, chơi thử rồi lưu vào máy tính.
Trả lời
Em chép lại bản nhạc TDN so 7
– Đồng lúa chín vàng
– Khởi động MuseScore rồi nháy chuột chọn vào Tạo bản nhạc mới.
– Nhập tựa đề Âm nhạc lớp 4 và tiêu đề Đồng lúa chín vàng rồi nhấn Tiếp theo
– Chọn bản nhạc rồi nhấn Tiếp theo
– Chọn hóa biểu và nhịp độ, rồi nhấn Tiếp theo
– Tạo Số chỉ nhịp và Số lượng ô nhịp, rồi nhấn Tiếp theo
– Để nhập nốt nhạc vào khuông nhạc, em làm theo hướng dẫn sau:
Bước 1. Nhấn phím N
Bước 2. Nhấn chọn trường độ nốt nhạc trên thanh công cụ
Bước 3. Nhấn chọn Vị trí cao độ nốt nhạc muốn nhập lên khuông nhạc
Bước 4. Lần lượt nháy vào dòng kẻ thích hợp để nhập nốt nhạc đến khi hoàn thành bản nhạc, nhấn phím ESC để kết thúc qúa trình nhập nốt nhạc.
– Để ghi lời bản nhạc, em làm theo hướng dẫn sau:
Bước 1. Nhấn chọn nốt nhạc muốn ghi lời
Bước 2. Nhấn tổ hợp phím Ctrl + L, em sẽ thấy con trỏ xuất hiện bên dưới nốt nhạc đó
Bước 3. Gõ lời cho nốt nhạc đó, rồi nhấn phím Space để chuyển và ghi lời cho nốt nhạc tiếp theo
Bước 4. Nhấn phím ESC để hoàn thành hoặc tạm dừng quá trình ghi lời cho đoạn nhạc
– Để lưu bản nhạc vừa tạo
Bước 1. Chọn Tập tin rồi chọn Lưu trữ
Bước 2. Chọn nơi lưu, đặt tên bản nhạc là Đồng lúa chín vàng rồi nhấn Save
Ghi nhớ
– Muốn chèn thêm một ô nhịp, em có thể sử dụng phím Insert hoặc tổ hợp phím Ctrl và Insert để thêm nhiều ô nhịp.
– Để thêm một ô nhịp vào cuối đoạn nhạc, em có thể nhấn tổ hợp phím Ctrl và B.
Xem thêm các bài giải sách bài tập Tin học lớp 5 chi tiết, hay khác:
Bài 1: Làm quen với phần mềm MuseScore
Bài 2: Bước đầu tạo bản nhạc với phần mềm MuseScore
Bài 3: Ghi lời bản nhạc. Thay đổi nốt nhạc, thêm ô nhịp
Bài 5: Thiết lập trang giấy và xuất bản nhạc
Bài 1: Những gì em đã biết
Đăng bởi: THCS Bình Chánh
Chuyên mục: Tin học lớp 5
- Hãy viết một bài văn (khoảng 400 chữ) kể lại một trải nghiệm giúp tâm hồn em trở nên phong phú hơn (35 mẫu)
- Viết một đoạn văn khoảng 5 câu Tả một buổi chiều tối hoặc một đêm yên tĩnh ở vùng biển hoặc ở một làng quê (20 mẫu)
- Viết một đoạn văn khoảng 5 câu Tả một đám trẻ đang chơi đùa hoặc đang chăn trâu, chăn bò (15 mẫu)
- Hãy kể lại một câu chuyện em đã nghe hoặc đã đọc nói về truyền thống hiếu học hoặc truyền thống đoàn kết của dân tộc Việt Nam (17 mẫu)
- Em hãy lập chương trình cho hoạt động Thăm các chú công an giao thông hoặc công an biên phòng (5 mẫu)
- Em hãy lập chương trình cho hoạt động Phát thanh tuyên truyền về phòng cháy, chữa cháy (7 mẫu)