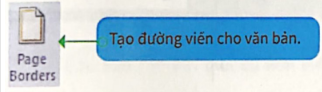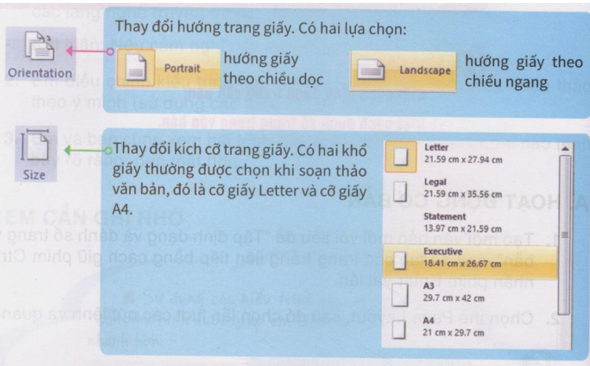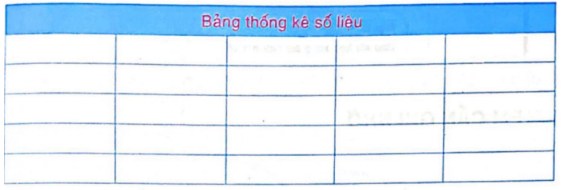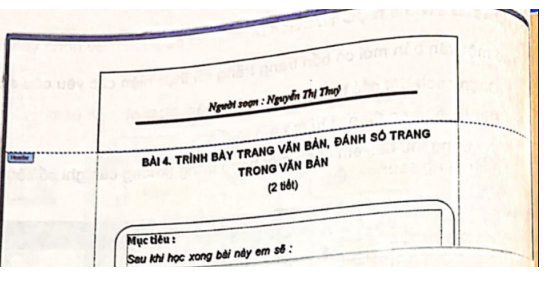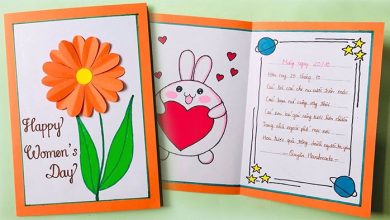Tin học 5 Bài 4: Định dạng trang văn bản, đánh số trang văn bản | Giải SGK Tin học 5
Mời các em theo dõi nội dung bài học do thầy cô trường Trung học Bình Chánh biên soạn sẽ giúp các em nắm chắc kiến thức nội dung bài học tốt hơn.
Giải Tin học 5 Bài 4: Định dạng trang văn bản, đánh số trang văn bản
A. Hướng dẫn tin học lớp 5 trang 47, 48 Hoạt động cơ bản:
Bạn đang xem: Tin học 5 Bài 4: Định dạng trang văn bản, đánh số trang văn bản | Giải SGK Tin học 5
Hướng dẫn tin học lớp 5 trang 47 Câu 1
Tạo một văn bản mới với tiêu đề “Tập định dạng và đánh số trang văn bản”, sau đó tạo các trang trắng liên tiếp bằng cách giữ phím Ctrl và nhấn phím Enter vài lần.
Trả lời:
Bước 1. Em tạo văn bản mới bằng cách nháy chuột phỉa, chọn New -> New Microsoft Word Document.
Bước 2. Em đổi tên văn bản thành “Tập định dạng và đánh số trang văn bản”
Bước 3. Em tạo các trang trắng liên tiếp bằng cách giữ phím Ctrl và nhấn phím Enter vài lần.
Hướng dẫn tin học lớp 5 trang 47 Câu 2
Chọn thẻ Page Layout, sau đó chọn lần lượt các nút lệnh và quan sát
Khi nháy vào Page Borders, các hộp thoại Borders and Shading xuất hiện, Em có thể lựa chọn các dạng đường viền ở khung Styles 
Nháy chọn vào một màu tùy ý trong hộp thoại Theme Colors để thay đổi 
Hướng dẫn tin học lớp 5 trang 48 Câu 3
Đánh số trang
Khi văn bản có nhiều hơn một trang, em cần đánh số các trang của văn bản để tiện theo dõi và tìm kiếm. Em đọc và làm theo hướng dẫn sau:
B. Hướng dẫn tin học lớp 5 trang 49, 50 Hoạt động thực hành:
Tạo một văn bản mới có bốn trang trắng rồi thực hiện các yêu cầu sau:
a) Chọn cách đặt các trang theo hướng nằm ngang
b) Đánh số trang theo vị trí mà em muốn
c) Với trang thứ hai, em trèn một bảng trống (không cần ghi số liệu) với định dạng sau:
d) Với trang thứ ba, em thử chèn một ảnh tùy ý
e) Em lưu văn bản vào máy tính
Trả lời
Đầu tiên, em tạo một văn bản mới bằng cách nháy chuột phải, chọn New -> New Microsoft Word Document.
Em tạo các trang trắng liên tiếp bằng cách giữ phím Ctrl và nhấn phím Enter vài lần.
a) Để đặt các trang theo hướng nằm ngang em chọn thẻ Page Layout và nháy chọn Orientation-> Landscape
b) Để đánh số trang theo vị trí mà em muốn, em chọn thẻ Insert, nháy chọn Page Number và chọn vào Top of Page hoặc Bottom of Page tùy vào vị trí mà em muốn đánh số trang.
c) Bước 1.Em chọn thẻ Insert, nháy chọn Table, giữ chuột và di chuột để lựa chọn số cột, số dòng của bảng theo yêu cầu đề bài.
Bước 2. Để xóa các ô thừa trên dòng đầu tiên của bảng, em bôi đen dòng cần xóa, trên thẻ Layout em nháy chọn Merge Cells.
Bước 3. Điền text vào ô trống.
Bước 4. Để đổi màu chữ, em bôi đen đoạn văn bản sau đó nháy chọn và lựa chọn các màu có sẵn.
Bước 5. Để tô màu cho các dòng trong bảng, em bôi đen dòng cần tô màu, chọn và lựa chọn các màu có sẵn.
d) Em chọn Insert -> Picture, mở thư mục có ảnh và nháy chọn vào ảnh mà em muốn chèn.
e) Em nháy chọn Save để lưu văn bản vào máy tính.
C. Hướng dẫn tin học lớp 5 trang 47, 48, 49, 50 Hoạt động ứng dụng, mở rộng:
Em hãy tìm hiểu cách bổ sung thông tin vào trang văn bản với gợi ý như bên dưới:
– Nháy vào thẻ Insert, chọn Header
– Chọn
Gõ vào nội dung, ví dụ: Người soạn: Nguyễn Thị Thủy ở vị trí phía trên trang giấy như như hình bên dưới
– Bấm phím Esc để quay về trang soạn thảo
Em quan sát và trao đổi với bạn về kết quả.
Trả lời
Sau khi thực hiện thao tác như hướng dẫn, cụm từ em đã gõ sẽ xuất hiện trên đầu trang văn bản. Header giúp em tạo được điểm nhấn cho trang văn bản và có thể dễ dàng giúp người xem hiểu được về nội dung văn bản của em.
Ghi nhớ
– Để định dạng trang giấy, chọn Page Layout.
– Để xác định hướng của trang giấy, chọn Orientation.
– Với từng loại văn bản, cần xác định khổ giấy thích hợp; khổ giấy thông dụng là A4.
– Với văn bản nhiều trang, cần đánh số trang bằng cách chọn Page Number.
– Em cũng có thể tạo đường viền cho mỗi trang, chọn màu nền của trang, chọn khổ giấy khác nhau.
Xem thêm các ài giải sách bài tập Tin học lớp 5 chi tiết, hay khác:
Bài 1: Những gì em đã biết
Bài 2: Kĩ thuật điều chỉnh một đoạn văn bản
Bài 3: Chọn kiểu trình bày có sẵn cho đoạn văn bản
Bài 5: Thực hành tổng hợp
Bài 1: Những gì em đã biết
Đăng bởi: THCS Bình Chánh
Chuyên mục: Tin học lớp 5
- Hãy viết một bài văn (khoảng 400 chữ) kể lại một trải nghiệm giúp tâm hồn em trở nên phong phú hơn (35 mẫu)
- Viết một đoạn văn khoảng 5 câu Tả một buổi chiều tối hoặc một đêm yên tĩnh ở vùng biển hoặc ở một làng quê (20 mẫu)
- Viết một đoạn văn khoảng 5 câu Tả một đám trẻ đang chơi đùa hoặc đang chăn trâu, chăn bò (15 mẫu)
- Hãy kể lại một câu chuyện em đã nghe hoặc đã đọc nói về truyền thống hiếu học hoặc truyền thống đoàn kết của dân tộc Việt Nam (17 mẫu)
- Em hãy lập chương trình cho hoạt động Thăm các chú công an giao thông hoặc công an biên phòng (5 mẫu)
- Em hãy lập chương trình cho hoạt động Phát thanh tuyên truyền về phòng cháy, chữa cháy (7 mẫu)