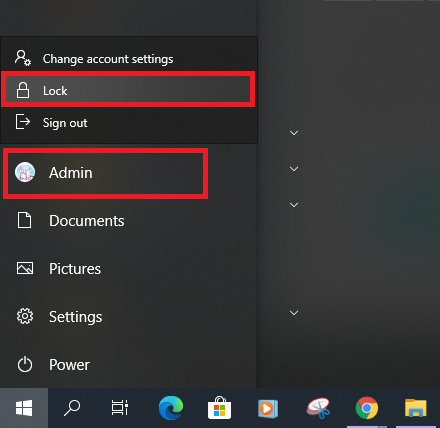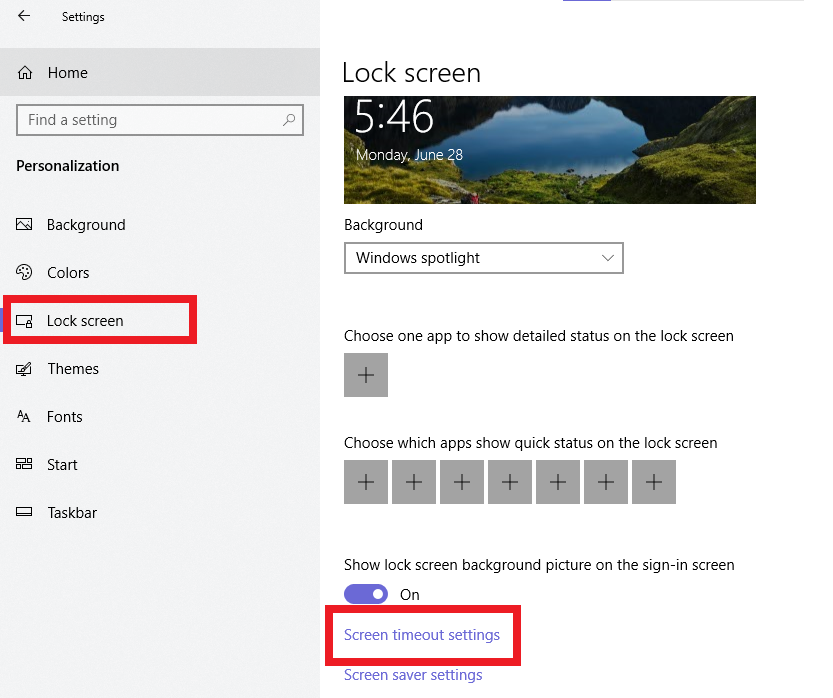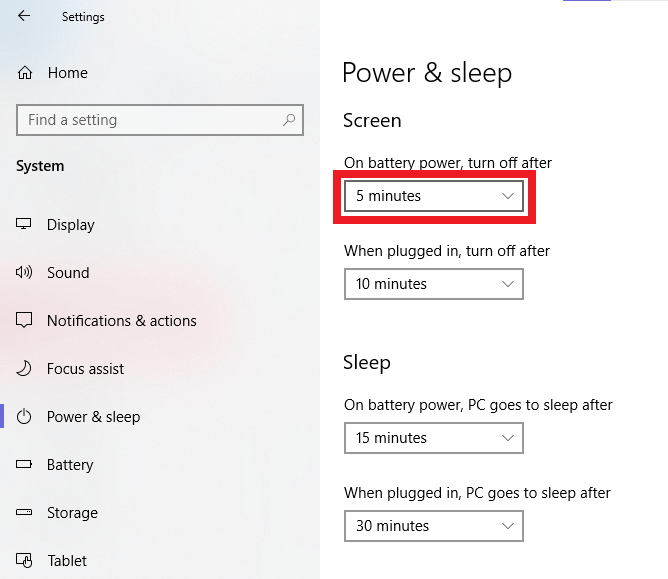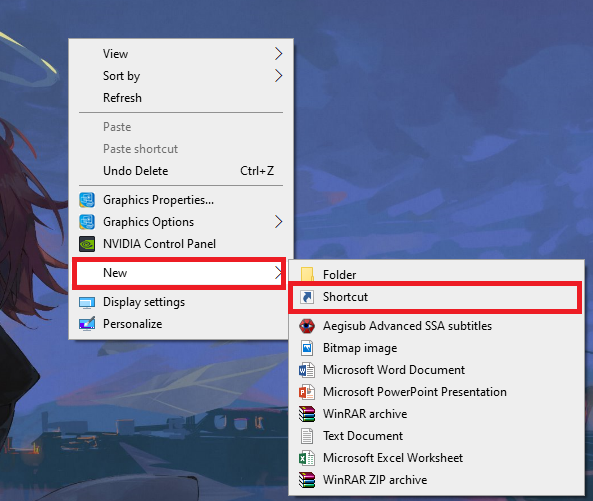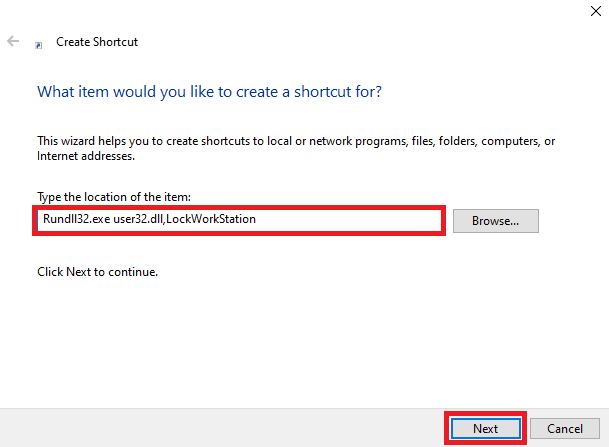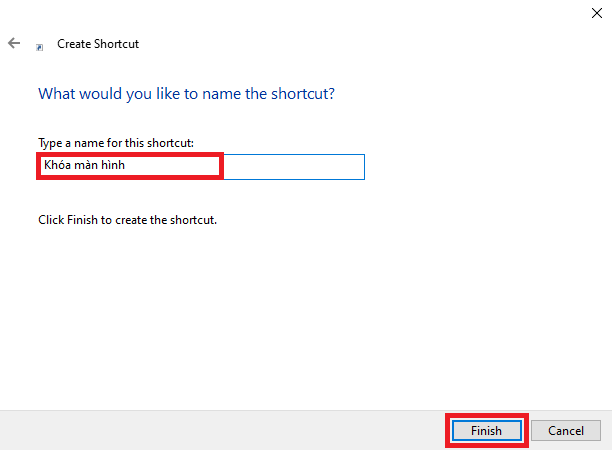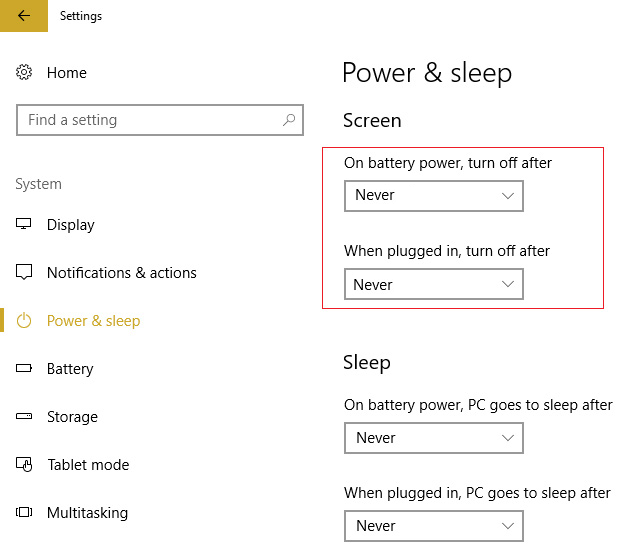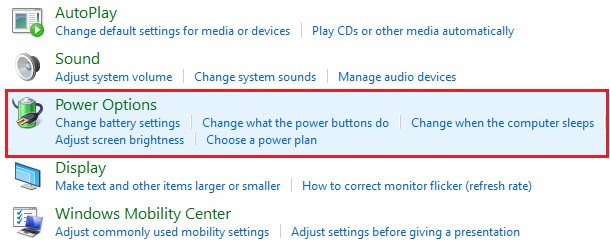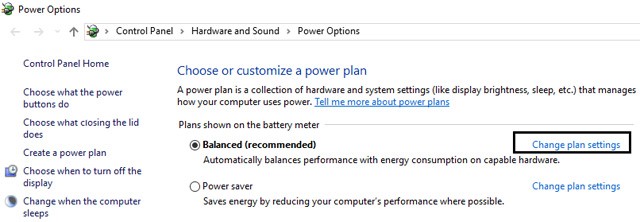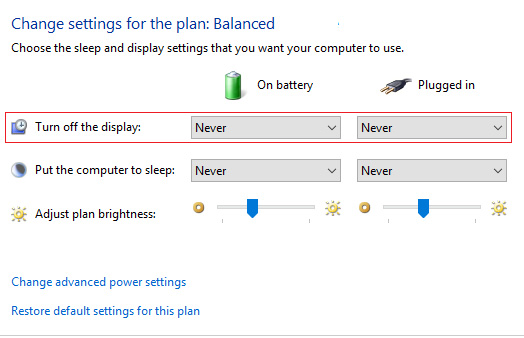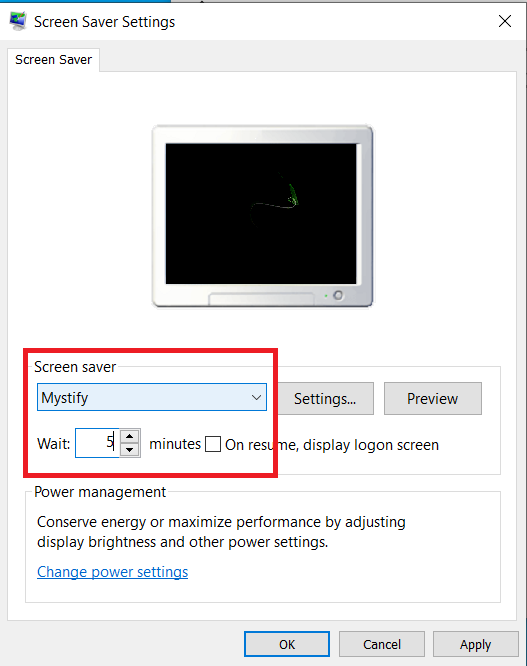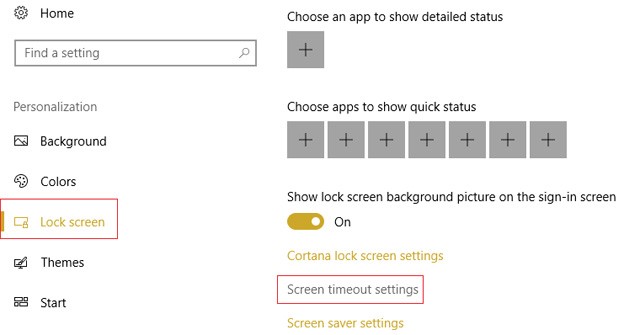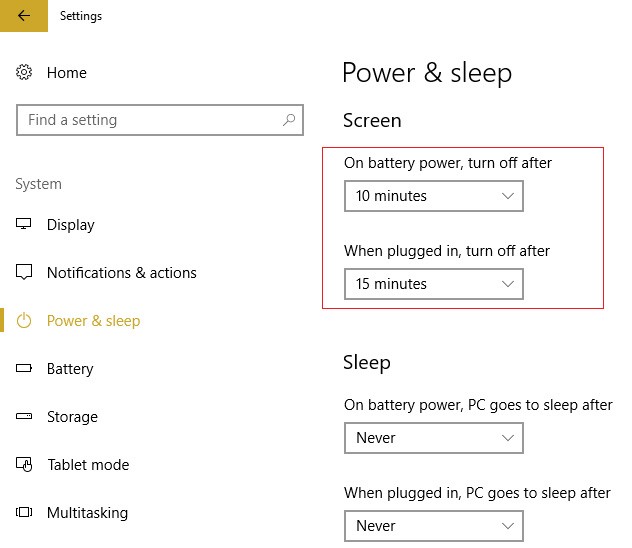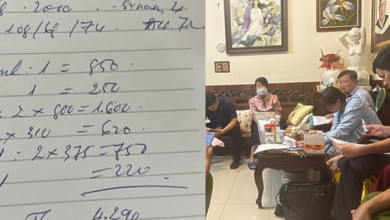Cách khóa màn hình máy tính đơn giản, nhanh chóng
Mời bạn đọc cùng tìm hiểu Cách khóa màn hình máy tính trong bài viết dưới đây để có câu trả lời nhé.
Cách khóa màn hình máy tính
Dùng tổ hợp phím Window + L
Đây là cách đơn giản nhất, bạn chỉ cần nhấn giữ tổ hợp phím Windows + L trong vài giây là màn hình sẽ tự động tối đen lại để khóa ngay. Sau đó nếu muốn mở khóa thì bạn có thể rê con chuột hoặc nhấn một phím bất kì, màn hình sẽ chuyển sang giao diện đăng nhập giống như mỗi khi bạn khởi động máy lên, lúc này bạn nhập vào mật khẩu để mở màn hình như bình thường là được.
Dùng tổ hợp phím Ctrl + Alt + Delete
Tương tự, các bạn nhấn tổ hợp phím Ctrl + Alt + Delete cùng lúc, lúc này màn hình sẽ hiện ra menu, các bạn click chọn vào mục Lock thì màn hình sẽ tự động chuyển qua chế độ khóa.
Bạn đang xem: Cách khóa màn hình máy tính đơn giản, nhanh chóng
Dùng menu Windows
Bạn click vào biểu tượng Windows ở dưới góc trái màn hình, sau đó click vào ảnh đại diện tài khoản Windows của mình rồi chọn Lock.
Cài đặt tự động khóa thông qua Screen Saver
Bạn có thể cài đặt để Windows tự động khóa màn hình sau một khoảng thời gian được cài đặt sẵn.
Bước 1: Click vào biểu tượng Windows ở dưới góc trái màn hình rồi click vào biểu tượng Settings.
Bước 2: Click vào mục Personalization.
Bước 3: Một cửa sổ mới sẽ hiện ra. Trong menu bên trái, click chọn mục Lock screen. Sau đó ở phần màn hình bên phải, kéo xuống dưới cùng và click vào mục Screen timeout settings.
Bước 4: Tại mục Screen, click để chọn khoảng thời gian màn hình tự động tắt.
Dùng Command Prompt
Bước 1: Click vào biểu tượng Windows dưới góc trái, nhập vào “command prompt” rồi click vào kết quả tương ứng vừa hiện lên.
Bước 2: Cửa sổ Command Prompt sẽ hiện lên. Nhập vào lệnh Rundll32.exe user32.dll,LockWorkStation rồi nhấn Enter, máy tính sẽ tự động kiểm tra câu lệnh trong vài giây rồi khóa màn hình.
Dùng shortcut
Đây thực chất là lệnh Command Prompt bên trên nhưng đã được cài đặt thành một lối tắt (shortcut), để những lần sau bạn chỉ cần click vào shortcut này là màn hình sẽ tự động khóa mà không cần phải mở Command Prompt lên để nhập lệnh nữa.
Bước 1: Click chuột phải vào một chỗ trống trên màn hình rồi chọn New → Shortcut.
Bước 2: Một hộp thoại mới sẽ hiện ra. Tại ô trống, nhập vào lệnh Rundll32.exe user32.dll,LockWorkStation rồi click Next.
Bước 3: Đặt một tên tùy ý cho shortcut rồi click Finish để hoàn thành.
Window + L
Từ bàn phím các bạn nhấn phím window bàn phím L thì window sẽ tự động chuyển qua chế độ khóa. Bạn phải nhập mật khẩu để đăng nhập vào thì mới có thể tiếp tục sử dụng window.
Ctrl + Alt + Delete
Tương tự từ bàn phím các bạn nhấn tổ hợp phím Ctrl + Alt + Delete cùng lúc, sau đó chọn lock thì window sẽ tự chuyển qua chế độ khóa.
Khóa trong Menu window
Bạn nhấn nút window hoặc click chuột vào button window ở góc dưới cùng bên trái của màn hình. Sau đó nhấn chuột phải vào tên tài khoản và chọn lock.
Tự động khóa thông qua Screen Saver
Để cài đặt bạn vào Control panel > Apperance & Personalization > Change screen saver sau đó chọn vào ô On resume, display logon screen. Bạn có thể cài đặt thời gian sau bao lâu không thao tác thì máy tự động bật chế độ screen saver. Để quay lại màn hình làm việc của window bạn cần nhập password đăng nhập.
Tắt chế độ khóa màn hình
Nếu bạn muốn ngăn màn hình bị khoá hoặc tắt màn hình bảo vệ Win 10 thì có thể làm theo hướng dẫn sau đây.
Bước 1: Đầu tiên bạn mở ứng dụng Settings trên Win 10, sử dụng phím tắt Win + I hoặc tìm kiếm settings trong thanh tìm kiếm.
Bước 2: Trong cửa sổ vừa mở, bạn nhấp vào Personalization.
Ngoài ra, các bạn cũng có thể truy cập nhanh vào tuỳ chọn này bằng cách nhấp chuột phải trên màn hình Desktop > sau đó chọn Personalization.
Bước 3. Trong cửa sổ vừa mở bạn nhấp vào mục Lock Screen, sau đó tìm trong phần cửa sổ bên phải và nhấn vào Screen Saver Setting.
Bước 4. Bây giờ cửa sổ mới sẽ xuất hiện. Để tắt màn hình chờ Win 10, bạn chọn None trong mục Screen Saver và nhấn vào OK là xong.
Ngăn màn hình máy tính tự tắt
Theo cài đặt mặc định thì màn hình máy tính Windows 10 của bạn sẽ tự động tắt đi sau một khoảng thời gian (5 tới 10 phút). Nếu bạn cảm thấy việc này khó chịu thì có thể vô hiệu hoá tính năng tự động tắt màn hình Win 10. Cách thực hiện như sau:
Cách 1 – Sử dụng ứng dụng Cài đặt
Bước 1. Bạn mở Settings bằng cách nhấn Win + I sau đó nhấp vào Personalization.
Bước 2. Trong danh sách các tuỳ chọn ở bên trái cửa sổ, bạn chọn Lock Screen.
Bước 3. Trong phần cửa sổ bên phải, bạn cuộn trang xuống bên dưới và nhấp vào Screen timeout settings.
Bước 4. Trong cửa sổ tiếp theo, bạn chọn Never cho cả hai lựa chọn sử dụng nguồn điện và sử dụng pin trong mục Screen.
Điều này có nghĩa là khi máy tính Win 10 của bạn cắm sạc hoặc sử dụng pin cũng không bao giờ tự động tắt màn hình.
Như vậy là xong!
Cách 2 – Thay đổi cài đặt Nguồn điện
Nếu bạn không muốn Win 10 tự tắt màn hình thì cũng có thể sử dụng các bước sau đây.
Bước 1. Bạn mở Control Panel ra, có thể dùng Win + X hoặc tìm kiếm trong thanh tìm kiếm Win 10.
Bước 2. Trong cửa sổ mở ra sau đó, bạn nhấp vào System and Security, rồi nhấp vào Power Options.
Bước 3. Bạn tiếp tục nhấp vào Change plan settings cạnh kế hoạch nguồn điện mà bạn đang sử dụng.
Bước 5. Tại đây bạn chọn Never trong cả hai trường hợp máy cắm sạc và sử dụng pin của mục Turn off the display như hình bên dưới.
Cài đặt thời gian khóa màn hình máy tính
Khi muốn giữ chức năng tự động khoá màn hình hoặc tự động tắt màn hình Win 10 sau một khoảng thười gian nhất định, bạn thực hiện theo hướng dẫn như sau:
Cài đặt thời gian tự khoá màn hình Win 10
Bước 1. Bạn nhấp chuột phải vào chỗ trống trên màn hình Desktop và chọn Personalization.
Bước 2. Trong cửa sổ vừa mở, bạn click chọn mục Lock screen sau đó nhấp vào tuỳ chọn Screen Saver Settings ở bên phải.
Bước 3. Trong cửa sổ tiếp theo, bạn chọn kiểu màn hình bảo vệ sau khi khoá trong mục Screen Saver, sau đó chọn khoảng thời gian ở bên dưới.
Cuối cùng nhấp vào OK.
Cài đặt thời gian tự động tắt màn hình Win 10
Để thay đổi thời gian chờ tắt màn hình máy tính Windows 10, các bạn làm như sau:
Bước 1. Bạn nhấn Windows + I sau đó nhấp vào Personalization.
Bước 2. Tiếp theo bạn chọn Lock Screen trong danh sách tuỳ chọn bên trái, sau đó nhấp vào Screen timeout settings trong phần bên phải.
Bước 3. Cửa sổ tiếp theo, bạn thiết lập thời gian màn hình Win 10 sẽ tắt trong mục Screen.
***
Trên đây là nội dung bài viết giúp bạn đọc hiểu rõ hơn về Cách khóa màn hình máy tính. Mọi thông tin trong bài viết Cách khóa màn hình máy tính đơn giản, nhanh chóng đều được xác thực rõ ràng trước khi đăng tải. Tuy nhiên đôi lúc vẫn không tránh khỏi những sai xót đáng tiếc. Hãy để lại bình luận xuống phía dưới bài viết để đội ngũ biên tập được nắm bắt ý kiến từ bạn đọc.
Đăng bởi THCS Bình Chánh trong chuyên mục Tổng hợp